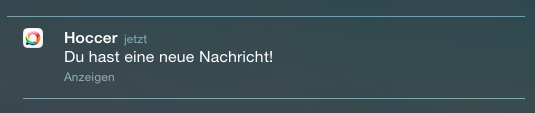ANDROID:
Falls keine oder nur verzögert Push-Benachrichtigungen zugestellt werden, möchten wir dich bitten folgende Punkte zu prüfen:
- Google Play Services sind installiert und auf dem neusten Stand
- „Benachrichtigung zeigen“ ist aktiviert unter Einstellungen > Apps > UNIHELD
- „Als Priorität behandeln“ oder „nicht stören deaktivieren“ ist ausgewählt unter
Einstellungen > Benachrichtigungen > UNIHELD
- UNIHELD sollte von Akku-Optimierung oder ähnlichen Funktionen ausgeschlossen werden:
z.B.: Einstellungen > Akku > Akku-Leistungsoptimierung > UNIHELD > „nicht optimieren“
- im WLAN: Port 5228-5230 sind freigegeben
Sollten diese Punkte nicht weiterhelfen, bitten wir dich, unter UNIHELD > Einstellungen > „Polling“ zu aktivieren.
Polling – Alternative Push-Benachrichtigung (GCM)
UNIHELD verwendet Polling als Ergänzung oder Alternative zur GCM Push-Benachrichtigung.
Diese Funktion sollte immer dann aktiviert werden, wenn
- es zu Probleme bei der Zustellung von Push-Benachrichtigungen kommt,
- keine Google Play Services verwendet werden,
- UNIHELD auf deinem Blackberry installiert werden soll
Was ist Push und GCM und wie funktioniert es?
UNIHELD verwendet GCM (Google Cloud Messaging), um den Eingang einer neuen Nachricht anzukündigen und das Android Smartphone mit Hilfe von Push aufzuwecken.
Läuft UNIHELD im Vordergrund, besteht eine direkte Verbindung zum Server und Nachrichten können sofort zugestellt werden. Ist UNIHELD im Hintergrund, wird die Verbindung zum Server nach ca. 5 Minuten getrennt. Um nun den Erhalt einer neuen Nachricht anzukündigen, muss dein Smartphone „aufgeweckt“ werden. Hierzu wird GCM verwendet.
Alternative zu GCM: Polling
Alternativ oder ergänzend zu GCM kann die Polling-Funktion aktiviert werden. In einem frei wählbaren Intervall zwischen 5 und 15 Minuten wird nun direkt der UNIHELD Server kontaktiert um abzufragen, ob neue Nachrichten vorliegen. Ist dies der Fall, wird eine Benachrichtigung an dein Smartphone gesendet.
Bitte beachte bei der Nutzung von Polling, dass der Akku sowie dein Datenvolumen stärker beansprucht werden können, als bei der Nutzung von GCM. Außerdem muss UNIHELD nach jedem Neustart des Telefons geöffnet werden, um Benachrichtigungen via Polling empfangen zu können.
iOS:
Wir verwenden APN (Apple Push Notification Service), um Push-Benachrichtigungen über den Erhalt einer neuen Nachricht zu verschicken.
Falls Push-Benachrichtigungen nicht zugestellt werden können, kann dies verschiedene Ursachen haben. Daher möchten wir dich bitten, folgende Punkte zu prüfen:
- unter Telefoneinstellungen > Mitteilungen > UNIHELD
- Mitteilungen erlauben ist aktiviert
- Banner oder Hinweis ist ausgewählt
- Einstellungen für „Töne“, „Kennzeichensymbol“ und „Im Sperrbildschirm“ sind aktiviert
- im WLAN bitte TCP Port 5223 und 443 freigeben und
- iPhone neu starten