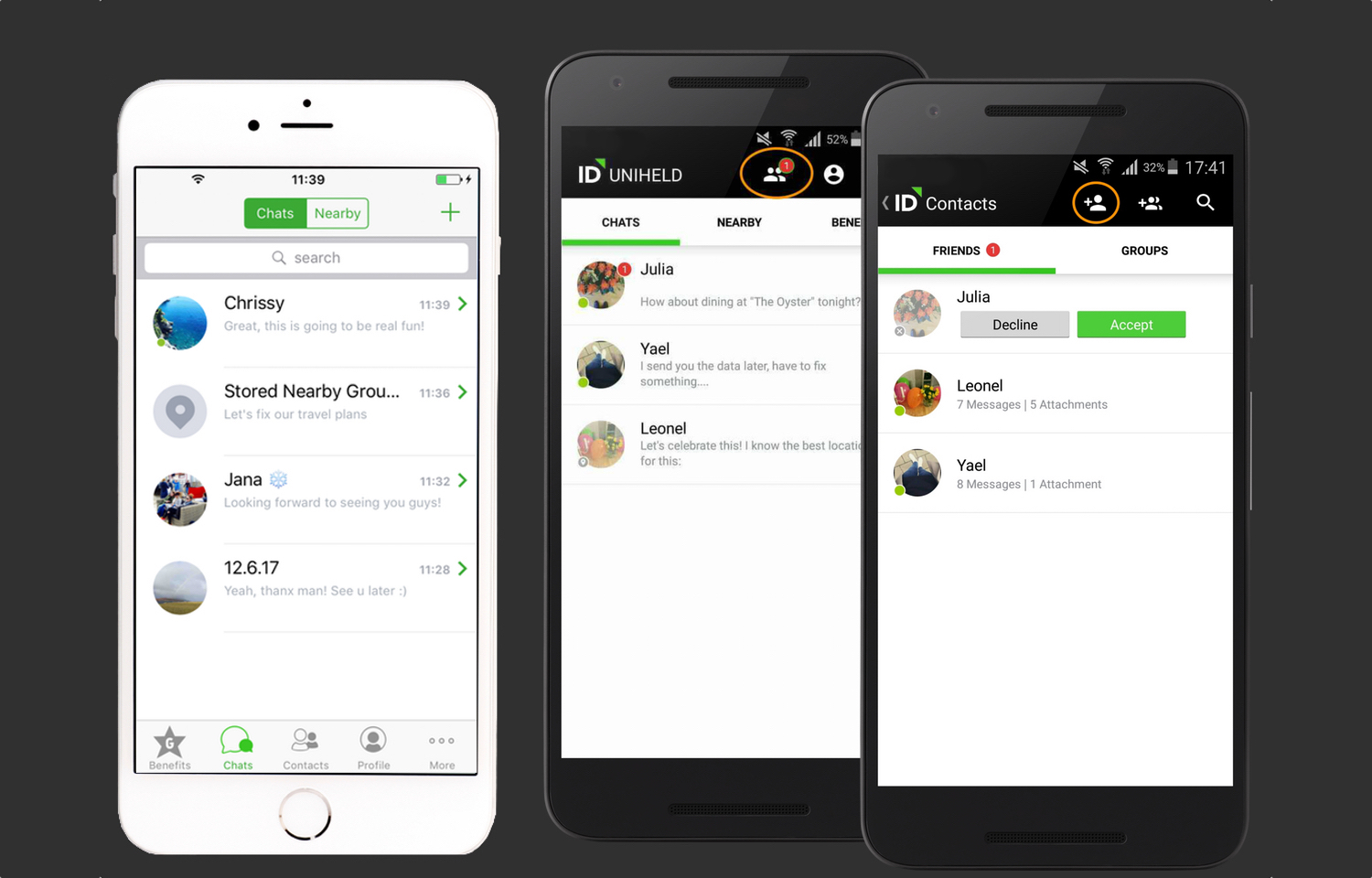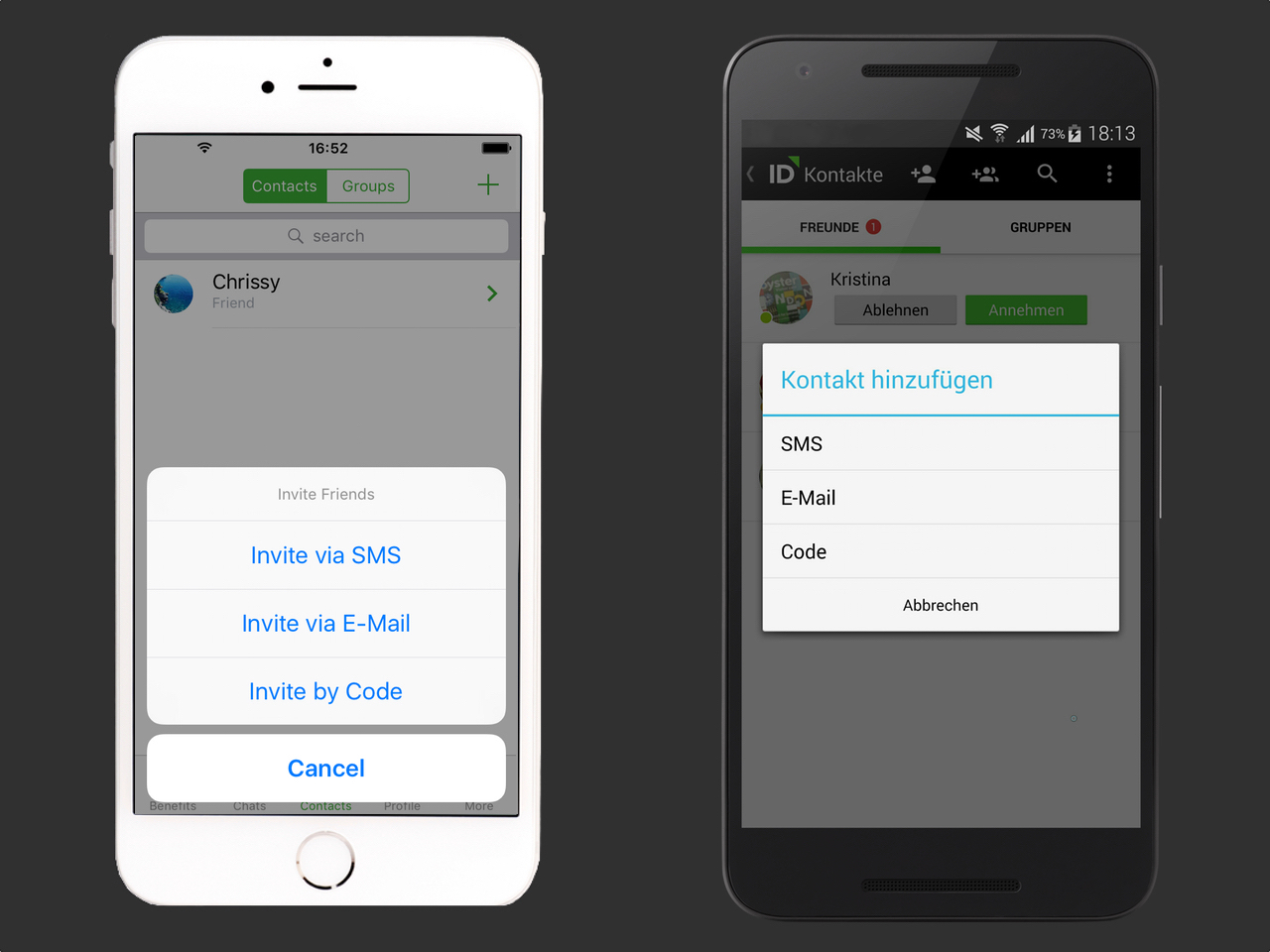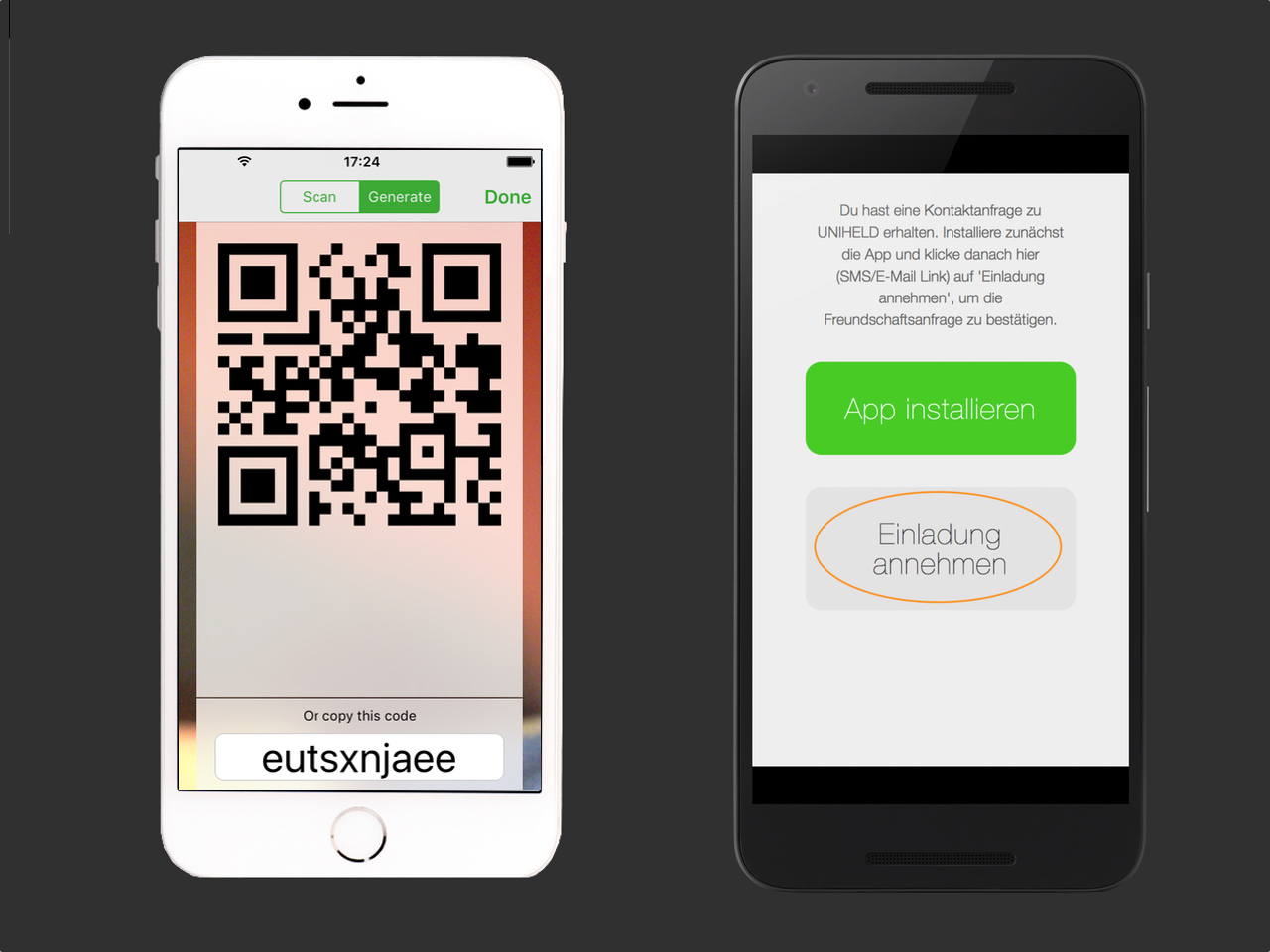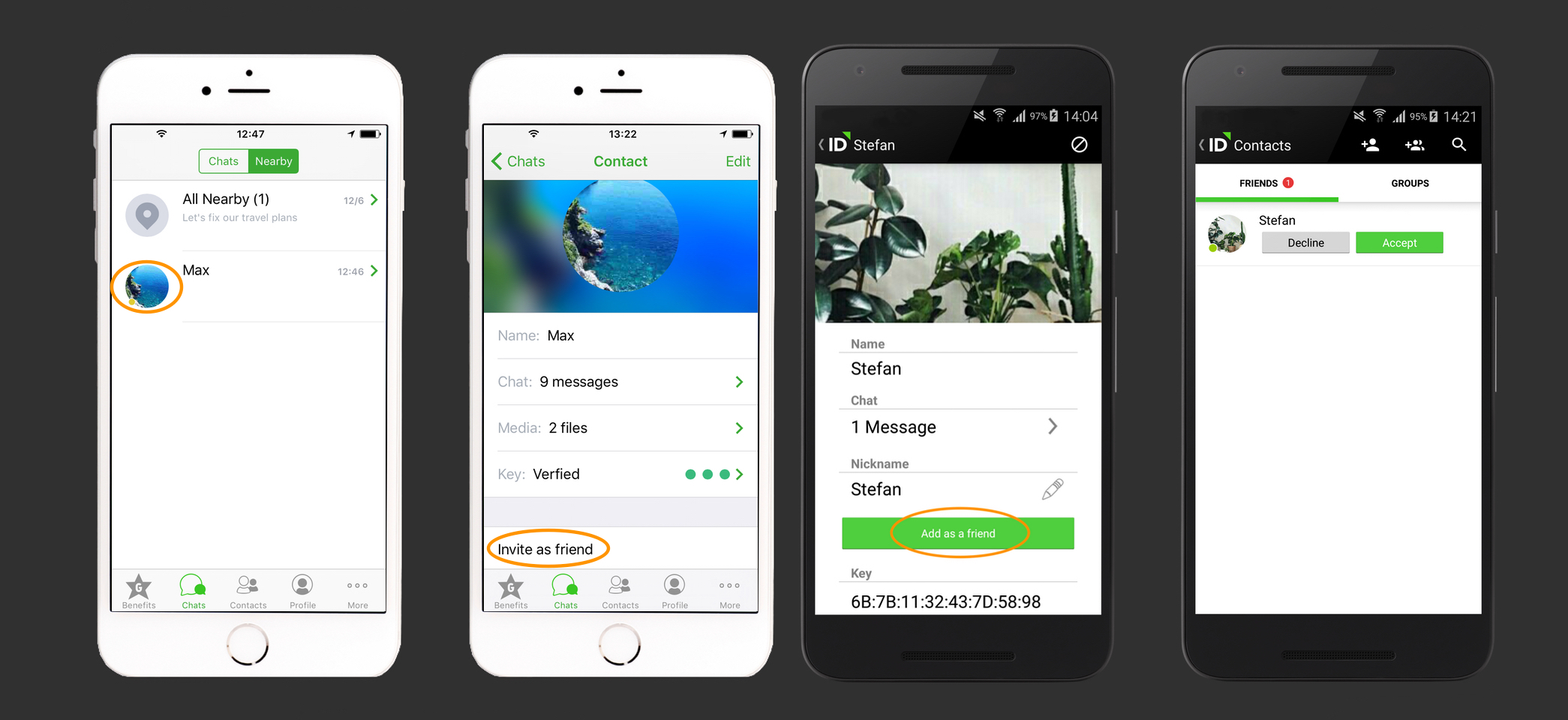ANDROID:
In case that you do not receive any push notifications or you are experiencing great delays check the following settings and options:
- Google Play Services are installed and up-to-date
- “Show notification” is activated in your phone’s settings > apps > UNIHELD
- For WI-FI usage: The ports 5228-5230 are approved
- Make sure that other apps (i.e. Energy management, App management, firewall etc.) do not influence the App’s or GCM’s performance, if you use apps that optimize battery life, which manage performance of other apps in the background, GCM push notifications can be affected. Please exclude UNIHELD from those apps.
Given that all above named-points do not do the trick, please activate “polling” in the app’s settings (UNIHELD > settings > polling).
Polling – an alternative to GCM
The “polling” setting should be activated in case
- you are facing troubles receiving push-notifications
- Google Play Services are not installed on your device
- UNIHELD is running on a Blackberry
What are push notifications and GCM and how does it work?
UNIHELD uses GCM (Google Cloud Messaging) to announce the arrival of a new message by “waking” up your phone via “push”.
While UNIHELD is running in foreground, your client is directly connected with the UNIHELD server and new messages can be passed through immediately. After five minutes in background, the connection to the server is determined. To now announce the retrieval of a new message, the client needs to “wake up”. This is done by using GCM.
An alternative to GCM: Polling
You can use polling as an alternative or supplementary feature to GCM. Choose an interval between 5 and 15 minutes for contacting the server to find out if new messages are available. In case there are new messages, a notification is then sent to your phone.
iOS:
UNIHELD uses APN (Apple Push Notification Service) to send out push notifications in order to announce new UNIHELD messages.
If you do not receive any push notifications or you are experiencing great delays, please check the following settings and options:
- Check your device’s settings > notifications > UNIHELD
- “Allow notification” is activate
- Option “Banner” or “Alerts” is chosen
- “Sounds”, “Badge icon” and “show on lock screen” are
activated
- In WI-FI networks: Make sure that the TCP Ports 5223 and 443 are not blocked
- Restart your device